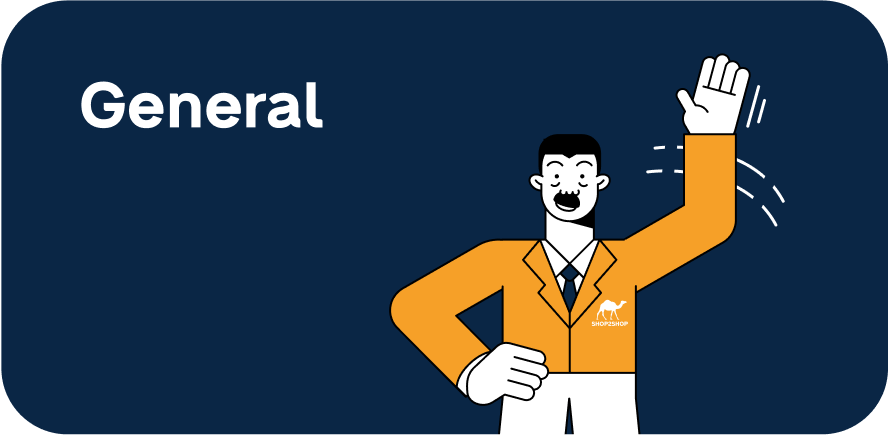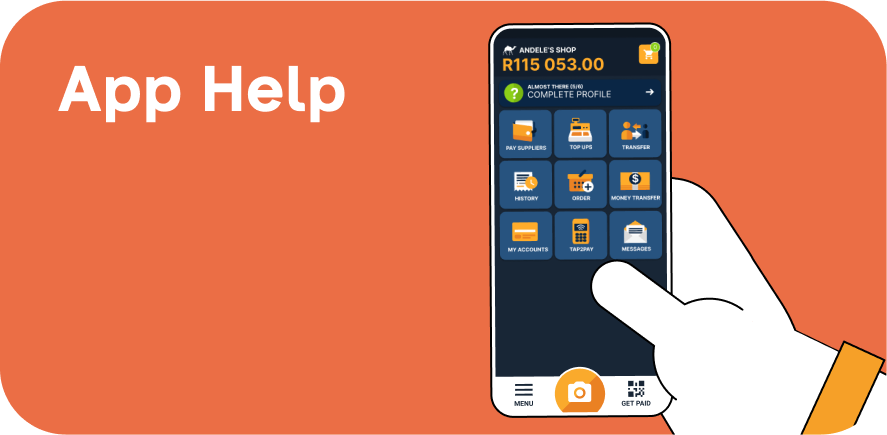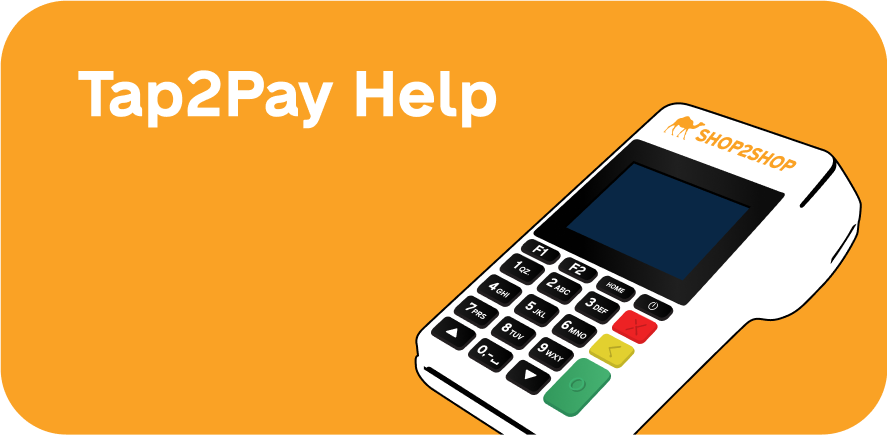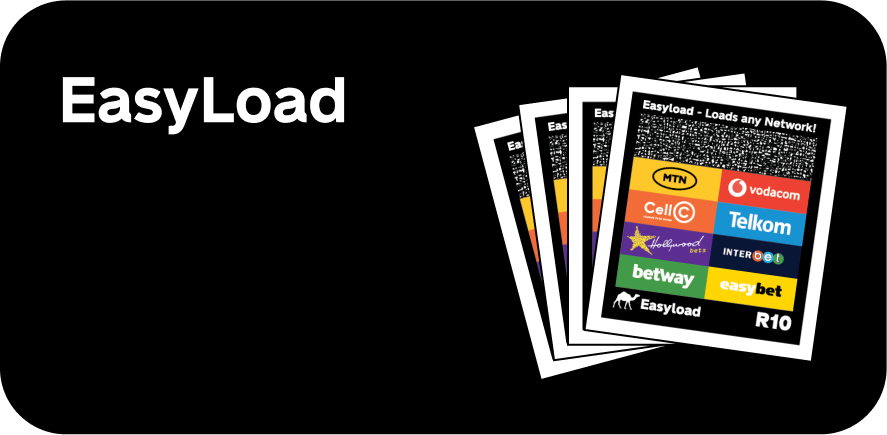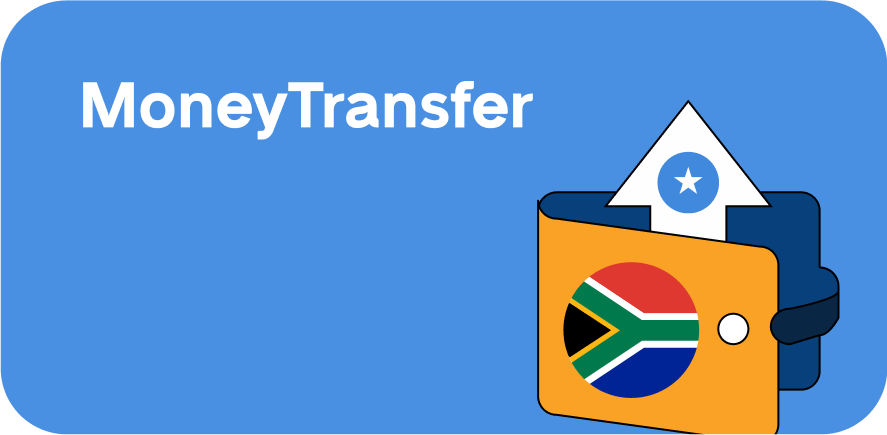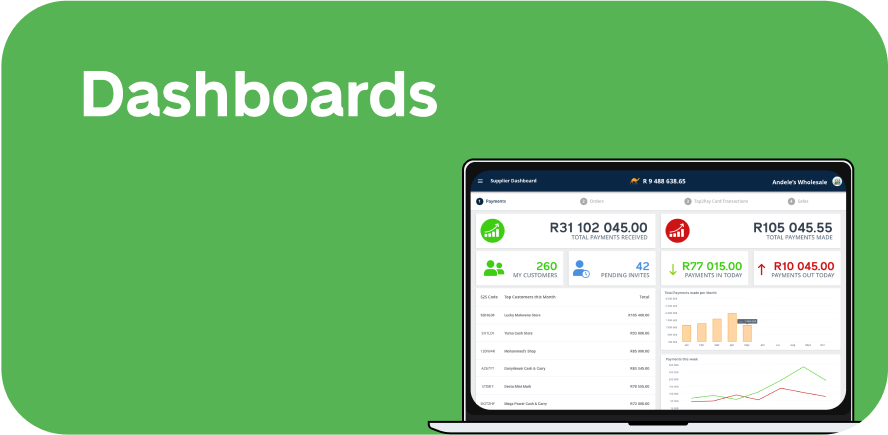Shop2Shop Support Center
Our agents are on call to support your shop.
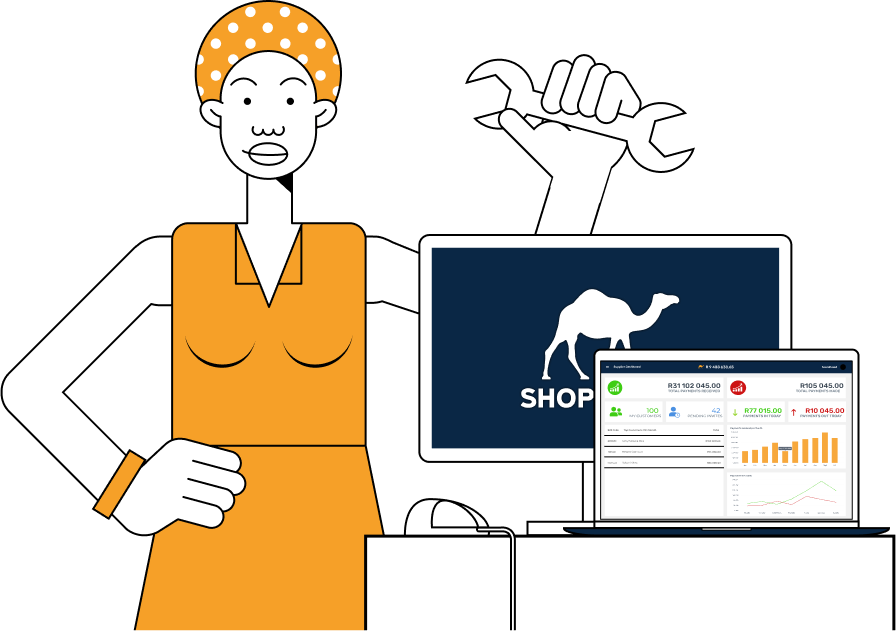
NEED SUPPORT?
We’re here to help. Below are some quick links to our most common support channels.
TAP2PAY SUPPORT
The Shop2Shop App is available for download on the App Store and Google Play Store
Search for “SHOP2SHOP”, and continue to download the App to your device
Follow these steps to Register Your Account:
- Open the app
- Tap on Register
- Fill in all your user details
- You will receive an email to verify your account
- Tap on the link received in your email
- Tap on Proceed
- Email has been verified
- Open Shop2Shop App and log in
Follow the below steps to create a SHOP.
PLEASE NOTE: Use your Correct SHOP NAME and CELL PHONE NUMBER
- Log into your Account
- Create a new shop
- Enter your shop name and cell phone number
- Your shop has now been created.
Follow these steps to complete YOUR PROFILE by uploading the required documents.
- Tap on COMPLETE PROFILE.
- Tap on UPLOAD YOUR DOCUMENTS.
- Select the document type and fill in the details.
- Tap on UPLOAD IDENTITY DOCUMENT.
- Follow the on-screen instructions.
- Do the same for the selfie.
- Tap on SUBMIT PHOTOS.
Verification will be reviewed and a notification will be sent once successful.
How to upload your documents
- From the Shop2Shop app, tap on COMPLETE PROFILE, and continue to the UPLOAD SECURITY DOCUMENTS section.
- Upload a clear copy of your identity document.
- Ensure the photo and ID or passport number is clear
- The following documents can be used
- South African Greenbook or Smart ID
- Passport
- Asylum Permit
- Refugee Permits
- Refugee ID
4. Tap on Complete Profile
5. Take a selfie with your phone.
- Selfie requirements
-
- Make sure your entire face is visible
- Make sure the photo is clear and well lit
- From the Shop2Shop app, tap on COMPLETE PROFILE, and continue to the UPLOAD SECURITY DOCUMENTS section.
- Upload a clear copy of your identity document.
- Ensure the photo and ID or passport number is clear.
- The following documents can be used:
- South African Greenbook or Smart ID
- Passport
- Asylum Permit
- Refugee Permits
- Refugee ID
4. Tap on Complete Profile
5. Take a selfie with your phone.
- Selfie requirements
-
- Make sure your entire face is visible
- Make sure the photo is clear and well lit
Navigate to our Bank out form, and complete all the necessary information.
Our team will advise you once your Bank account has been loaded
Vist the form here: Bank out Form
- Open and Login to your Shop2Shop App.
- Go to the Menu option, and select:
My Devices -> Link New Device - Input the 8-digit S/N number located on the back of your Tap2PayPRO Card Device as the Serial Number.
- Open and Login to your Shop2Shop App.
- Go to the Menu option, select:
My Devices -> Link New Device - Input the 8-digit S/N number located on the back of your Tap2PayPRO Card Device as the Serial Number.
- Battery life +-8 hours
- Standby Battery life +- 72 hours (without use)
- Single SIM Device
- Will only work with an APN SIM from Shop2Shop
- 1-year warranty on device (calculated from date of first transaction)
- Accepts below card types:
- Visa
- Mastercard
- SASSA
- Does not accept below cards:
- Amex
- Islamic banking
- Fleet/Petrol/Garage cards
- Transaction fee 2.5% of transaction VAT incl.
- Cash-out rate of 0.35% VAT incl.
|
CPU |
Memory |
Display |
Keypad |
|
Card Reader |
Barcode Reader (optional) |
Card Slots |
Communication |
|
Peripheral Port |
Printer |
Power Supply |
Li-polymer Battery |
|
Working Environment |
Storage Environment |
Optional |
Dimensions |
|
Certification |
Weight |
Using your device:
SALE: Enter Amount -> Do Sale -> Print receipt.
END OF DAY: Do a cash-up at the end of every day to see totals.
OTHERS: Query previous transactions or reprint receipts.
Accept Card Payments into your Shop2Shop Account
- Switch on the Tap2PayPRO device with the red ON switch in the top left of the keypad. Press MENU button to enter the Main Menu options.
- Select option “1. Sale”. Enter the Amount your customer needs to pay then present them with the device so that they can insert or tap their card. Funds will reflect in your Shop2Shop Account in the transaction was successful.
IMPORTANT: At the end of each day, do a cash-up by selecting option “2. End of Day” on the main menu. View or print all your transactions for the day from option “3. Others”.
TROUBLESHOOT: When asked by your device or call center agent, you can update your device’s software by pressing the FUNC button and selecting “1. UPDATE ALL PARAMETERS”.
Device Troubleshooting
Invalid Username or password:
- Make sure that you type in the correct valid email address and click forgot password.
- Check a password reset link sent to you by Shop2Shop in your email inbox/junk mail/spam mail.
- Click on it and type in a new password and write it somewhere you can easily reach should you forget it.
- Go to your Shop2Shop app and log in.
- If none of these helped you may contact your Call Centre at 0210230291 / via WhatsApp at 0624675939.
- Make sure that you type in the correct valid email address and click forgot password.
- Check a password reset link sent to you by Shop2Shop in your email inbox/junk mail/spam mail.
- Click on it and type in a new password and write it somewhere you can easily reach should you forget it.
- Go to your Shop2Shop app and log in.
If none of these helped you may contact your Call Centre at 0210230291 or via WhatsApp at 0624675939
Please send the following to the Tap2Pay team via WhatsApp 062 467 5939:
- Copy of ID/Passport/ Asylum
- Your Contact No
- Your Flash Account Number
- Tap2Pay Serial Number
- Last Transaction date and amount
- Screenshot showing your valid email address
- A Selfie (photo) holding your ID card / ID book/asylum documents
Please note that the bank has disabled the swipe option.
Proceed with using these 2 options:
- Tap Card or
- Insert card
The below important criteria need to be adhered to before a device can be swopped out:
- The device must have no external damage to quality for a replacement device.
- The field team member has to capture a picture of the device when they make the replacement and send this to their manager to show it was not a defective device.
- Ensure that you try and charge the device before assuming it is not charging.
- All stock uplifted must be captured to ensure the stock is collected and returned to Shop2Shop.
PLEASE NOTE
- An externally damaged device cannot be replaced with a free device, a customer has to buy a new one.
- The free replacement does not apply on devices with this error “System Tampered”, it is regarded as mishandled and therefore a new one must be purchased.
- No devices that are more than a year will be replaced.
| ERROR CODE | MEANING | STEPS TO FOLLOW |
| 100 | Card is declining | Try another card Try to swipe / insert card |
| 109 | Merchant ID/Terminal ID/Serial number mismatch | Press FUNC+1 MID-3216520Enter save password (88888) TID-97950799 Enter save password (88888) Enter key |
| 399 | Update time on Parameters | Press FUNC Press number 3 |
| 902 | Device deactivated | Please forward the serial number to us to activate |
| 921 | Invalid data | Please insert or change the sim card Update Card Bins Press FUNC+1 Press number 4 |
| 908 | Unknown host | Please try to insert the Card |
| 909 | Various errors | WhatsApp serial number and error to 062 467 5939. Touch Point will be contacted for further investigation, wait for feedback before shipping device back to us. |
| No terminal params | | Press FUNC+1 Press number 1 |
| Connect fail | | Please try another sim card / Switch to Wi-Fi |
| Comm fail | | Please try another sim card / Switch to Wi-Fi |
| ERROR CODE | MEANING | STEPS TO FOLLOW |
| Invalid params / Other Errors | | Merchant ID Settings Press ENTER Press number 3 Press number 5 Press number 1 Press ENTER Long press number 1 Press ENTER SETUP HOST IP1 196.013.126.007 9326 Terminal ID Settings Press ENTER Press number 3 Press number 1 SETUP HOST IP2 196.013.126.114 38899 Press ENTER Go back to Main menu |
| Error 102 | Track 2 missing | Send us the serial number to check with TouchPoint if Track 2 is captured correctly before shipping back to us. |
| No pin key / Install battery / Tamper source / No data key / Voltage high / Not charging / Not switching on / Printing error | | Return device to S2S – device cannot be fixed. |